O seu computador ou notebook está com a Tela virada de cabeça para baixo? O que fazer?
Windows:
1 – Tente usar as teclas de atalho.
Se você tiver uma Placa de Vídeo Intel, você pode usar atalhos do teclado para girar a tela. Tente os atalhos a seguir; se eles não funcionarem, continue lendo para obter instruções sobre a rotação.
Ctrl + Alt + ↓ -> Gira a tela de cabeça para baixo
Ctrl + Alt + → -> Gira a tela 90º para a direita
Ctrl + Alt + ← -> Gira a tela 90º para a esquerda
Ctrl + Alt + ↑ -> Volta a tela para a orientação padrão
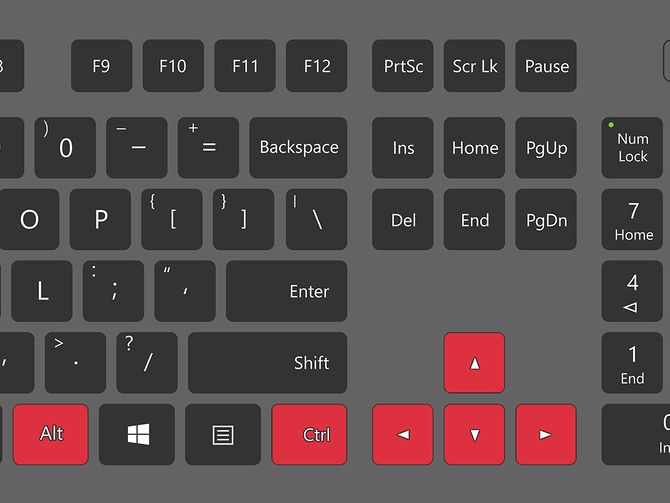
2 – Tente a janela de Resolução de Tela.
Se os atalhos não funcionarem, você pode tentar girar a tela na janela de “Propriedades de Vídeo” ou “Resolução de Tela”.
Basta clicar com o botão direito na “Área de Trabalho” e selecionar “Resolução de Tela” ou ir até “Propriedades” e clicar na aba “Tela” (somente no XP).
Use o menu “Orientação” para selecionar como você deseja que a tela seja exibida.
Ela voltará para a configuração anterior após alguns segundos, caso você não aceite as mudanças.
3 – Determine qual a sua placa de vídeo.
O processo de girar telas depende da placa de vídeo que você está usando, e os drivers dela podem estar dominando os controles de rotação do Windows. Saber qual a sua placa de vídeo tornará mais fácil encontrar os controles de rotação.
Pressione ⌘ Win + R e digite dxdiag para abrir a Ferramenta de Diagnóstico do DirectX ( É necessário acesso a Internet )
Clique na aba Exibir para verificar qual Placa de Vídeo está instalada. Se for uma placa NVIDIA leia o próximo passo, se for placa AMD/ATI pule para o Item 5.
4 – Gire a tela com uma placa NVIDIA.
Em uma placa de vídeo NVIDIA, você pode usar o “Painel de Controle” da NVIDIA para girar a tela.
Clique com o botão direito na “Área de Trabalho” e selecione o “Painel de Controle da NVIDIA”.
Selecione “Fazer rotação do vídeo” no menu à esquerda, sob a categoria “Monitor”.
Selecione o monitor que quer girar.
Escolha a orientação que quer que aquela tela use ou utilize os botões para girá-la 90º por vez.
5 – Gire a tela com uma placa AMD/ATI.
Em uma placa de vídeo AMD ou ATI, use o Catalyst Control Center para girar a tela.
Clique com o botão direito na “Área de trabalho” e selecione o “Catalyst Control Center”.
Selecione “Rotate Desktop” em “Common Display Tasks”. Se não vir essa opção, você precisará atualizar os drivers. Veja o próximo Passo.
Selecione o monitor que você quer girar no menu.
Escolha a orientação que você quer que aquela tela exiba.
6 – Caso não consiga girar sua tela, atualize seus Drivers de Vídeo.
Atualizar para drivers mais recentes poderá restaurar o funcionamento e pode até dar a você um aumento na performance.
Visite o site da NVIDIA ou da AMD, dependendo do fabricante da sua placa de vídeo. Caso não tenha certeza, use a “Ferramenta de Diagnóstico” do DirectX (Item 3).
Execute a ferramenta de autodetecção para permitir ao site escanear seu computador em busca da placa de vídeo. Você pode também usar as informações da função “Ferramenta de Diagnóstico” do DirectX para procurar diretamente por seu modelo.
Baixe e instale os drivers mais recentes. O instalador removerá automaticamente os drivers antigos e instalará a versão mais recente. A maioria dos usuários pode deixar o instalador nas suas configurações padrão.
Tente girar a tela novamente. Com os drivers mais recentes instalados, você poderá usar um dos métodos acima para fazer com que as telas girem.
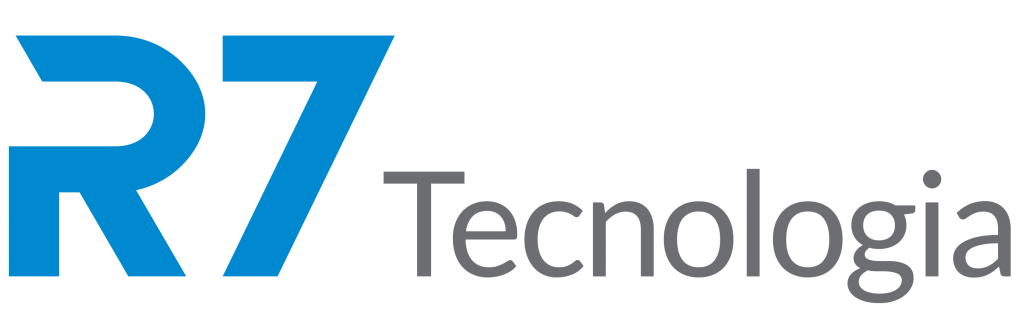
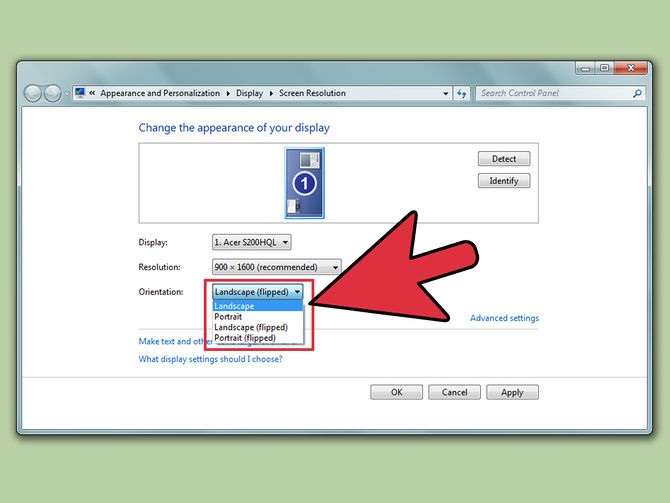
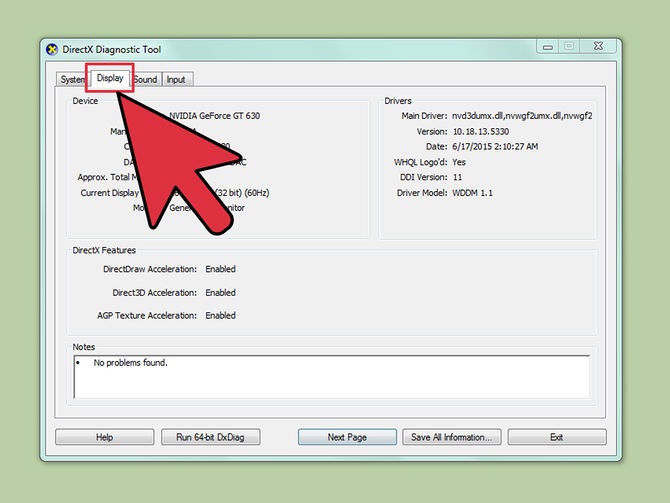
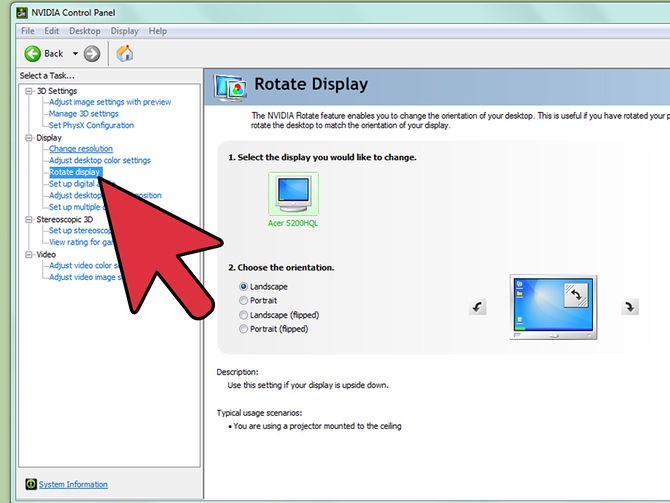
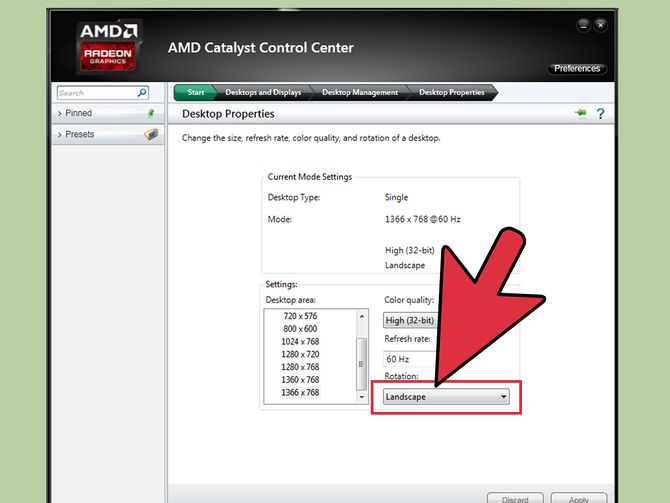
1 Comentário.
Excelente. Explicação simples e eficiente