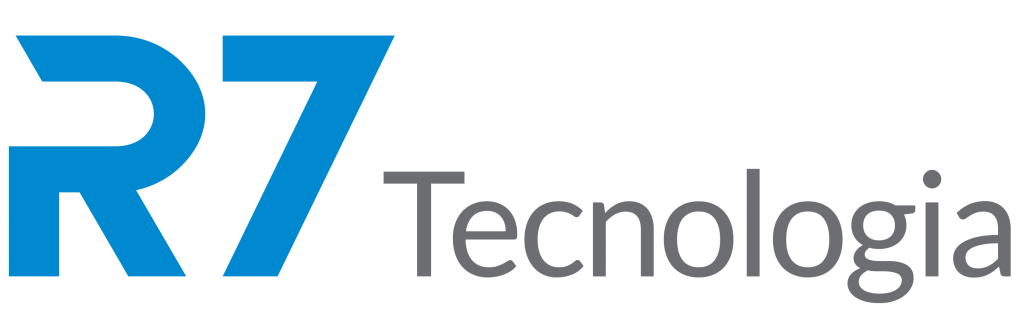Importar PST para Outlook 365 WEB
A – Acessar o Centro de administração do Exchange
- Ir em Função do Administrador;
- Clicar em Adicionar Grupo de Função;
- Inserir um nome (Ex: Migração), deixar escopo com Default, clicar em Avançar;
- Selecionar Mailbox Import Export, depois em Avançar;
- Inserir os Membros, clicar em Avançar e em Adicionar grupo de função.
OBS: O administrador global do Office 365 não pode gerenciar grupos do Office 365 sem a licença do Exchange Online.
Caso você receba a mensagem “A criação do grupo de funções falhou” “Error executing request. The command you tried to run isn’t currently allowed in your organization. To run this command, you first need to run the command: Enable-OrganizationCustomization.”
Abra o Power Shell com permissão de administrador e siga os seguintes procedimentos copiando e colando para executar no Power Shell:
- Import-Module ExchangeOnlineManagement;
- Connect-ExchangeOnline -UserPrincipalName usuario-admin@seudominio365.com.br -ShowProgress $true (coloque o usuario global)
- Enable-OrganizationCustomization -Verbose
- Repita o procedimento A .
Realizando a Importação:
Etapa 1: copiar a URL de SAS e baixar o AzCopy
- Vá para https://compliance.microsoft.com e entre usando as credenciais de uma conta de administrador em sua organização.
- No painel esquerdo do Centro de Conformidade do Microsoft 365, clique em Governança de informações > Importar.
- Na guia Importar, clique: Novo trabalho de importação.
- Digite um nome para o trabalho de Importação PST e clique em Avançar.
- Na página Você deseja carregar ou enviar dados?, clique em Carregar dados e, em seguida, clique em Avançar.
- Na página Importar Dados, execute as duas seguintes etapas:
- Selecione Mostrar URL SAS e clique em copiar, cole-a e salve-a em um arquivo para acessar mais tarde
- clique em Baixe o Azure AzCopy para baixar a ferramenta AzCopy no computador local. Esta versão do AzCopy é apenas um arquivo executável.
Etapa 2: carregar os arquivos PST para o Microsoft 365
- Abra um Prompt de Comando no computador local.
- Vá para o diretório onde você baixou o arquivo azcopy.exe na Etapa 1.
- Execute o seguinte comando para carregar os arquivos PST no Microsoft 365.
- azcopy.exe copy “c:\diretorio\nomedoarquivo.pst” “COLE-AQUI-A-URL-SAS” –recursive
Etapa 3: Criar o arquivo de mapeamento para Importação de PST
- Criar um arquivo CSV no computador local.
Workload,FilePath,Name,Mailbox,IsArchive,TargetRootFolder,ContentCodePage,SPFileContainer,SPManifestContainer,SPSiteUrl Exchange,,nomedoarquivo.pst,usuario@dominio.com.br,FALSE,,,,,
Etapa 4: criar um trabalho de importação de PST
- Vá para https://compliance.microsoft.com e entre usando as credenciais de uma conta de administrador em sua organização.
- No painel esquerdo do Centro de Conformidade do Microsoft 365, clique em Governança de informações > Importar.
- Na guia Importar, clique + Novo trabalho de importação.
- Digite um nome para o trabalho de Importação PST e clique em Avançar.
- Na página Você deseja carregar ou enviar dados?, clique em Carregar dados e, em seguida, clique em Avançar.
- Na página Importar Dados, marque as caixas de seleção Eu acabei de carregar os meus arquivos e Eu tenho acesso aos arquivos de mapeamento e, em seguida, clique em Avançar.
- Na página Selecionar o arquivo de mapeamento, clique em Selecionar arquivo de mapeamento para enviar o arquivo de mapeamento de Importação PST.
- Após o nome do arquivo CSV aparecer em Nome do arquivo de mapeamento, clique em Validar para verificar se há erros no arquivo CSV.
- Após validar o arquivo de mapeamento para Importação de PST com êxito, leia o documento de termos e condições e marque a caixa de seleção.
- Clique em Salvar para enviar o trabalho e, em seguida, clique em Fechar após o trabalho ter sido criado com êxito.
Uma página de status com submenu é exibida, com o status da Análise em andamento e o novo trabalho de importação é exibido na lista da página Importar arquivos PST. - Clique Atualizar
Etapa 5: Filtrar os dados e iniciar o trabalho de importação de PST
- Na guia Importar guia no centro de conformidade do Microsoft 365, selecione os trabalhos de importação e clique em Importar para o Microsoft 365.
A página Filtrar seus dados é exibida. Ela contém as informações sobre dados resultantes da análise realizada nos arquivos PST do Microsoft 365, incluindo informações sobre a idade dos dados. Neste ponto, você tem a opção de filtrar os dados que serão importados ou importar todos os dados como estão. - Siga um destes procedimentos:
- Para cortar os dados importados, clique em Sim, desejo filtrá-los antes de importá-los.
Para obter instruções passo a passo detalhadas sobre como filtrar os dados nos arquivos PST e iniciar o trabalho de importação, confira Filtrar dados ao importar arquivos PST para o Microsoft 365.
Ou - Para importar todos os dados dos arquivos PST, clique em Não, Desejo importar tudo e clique em Avançar.
- Se optar por importar todos os dados, clique em Importar dados para iniciar o trabalho de importação.
Resumo simplificado do tutorial: https://docs.microsoft.com/pt-br/microsoft-365/compliance/use-network-upload-to-import-pst-files?view=o365-worldwide#step-1-copy-the-sas-url-and-download-azcopy